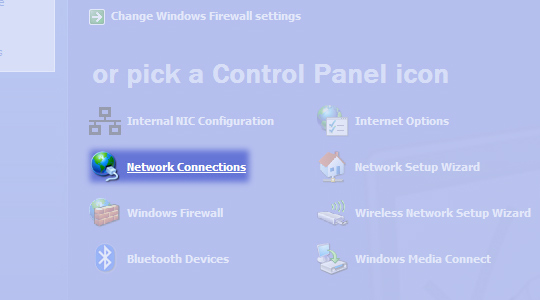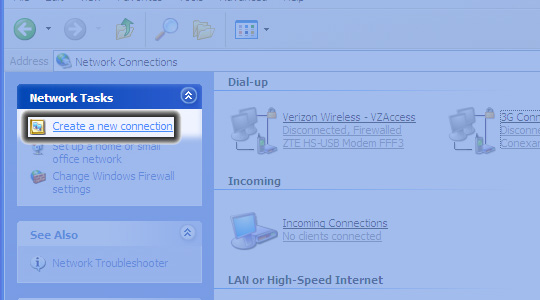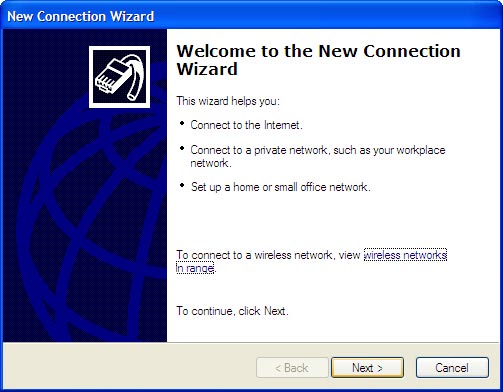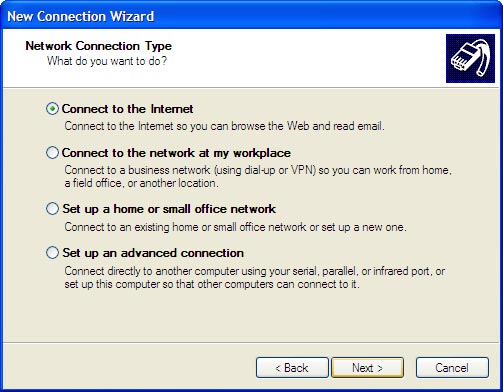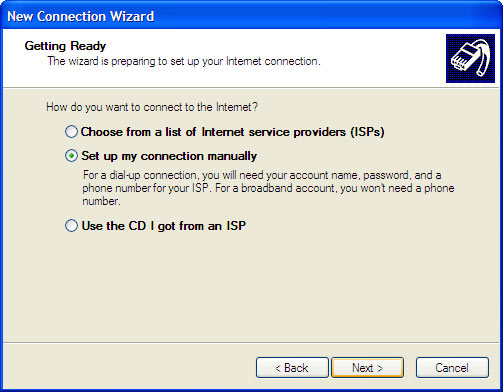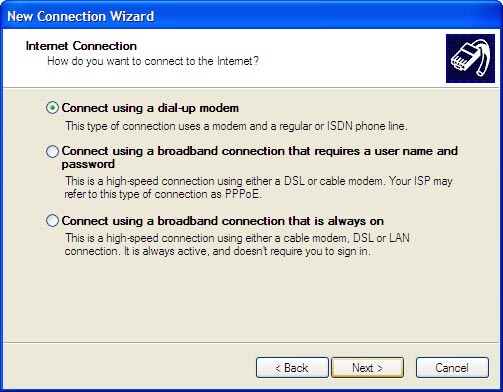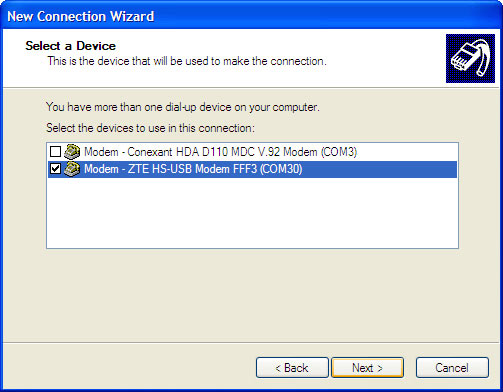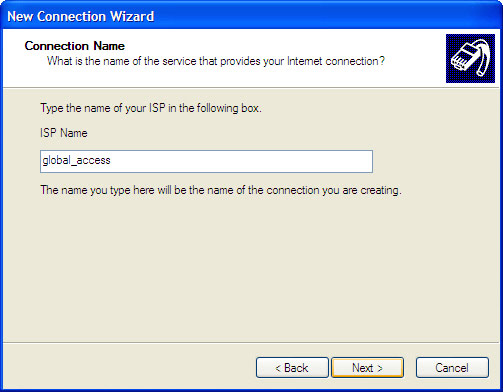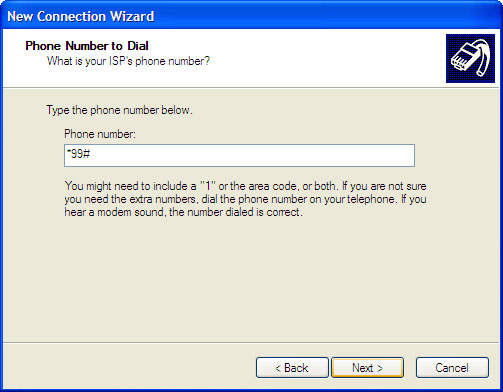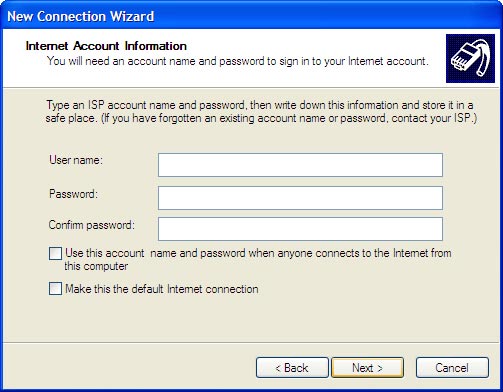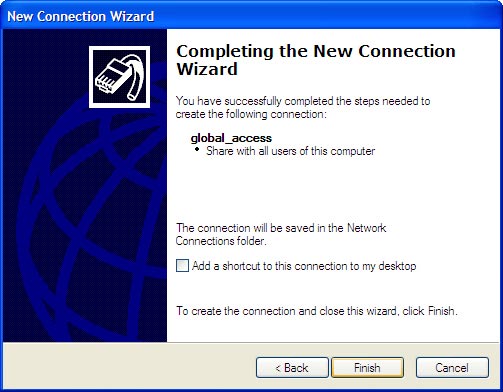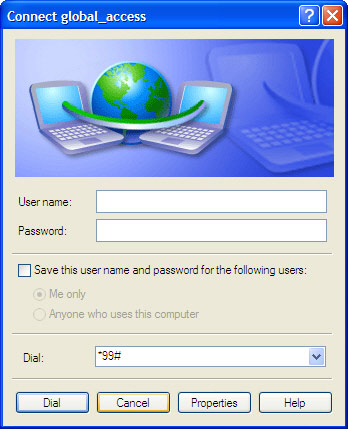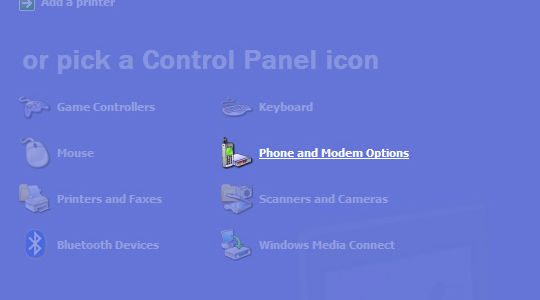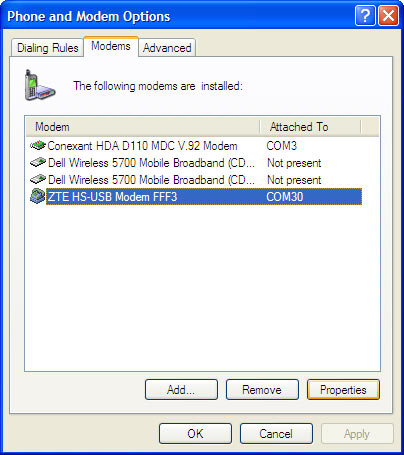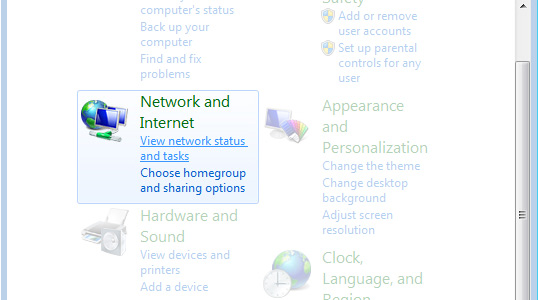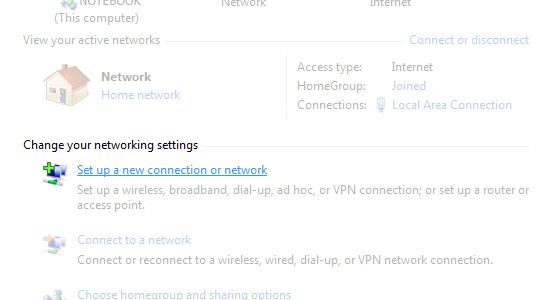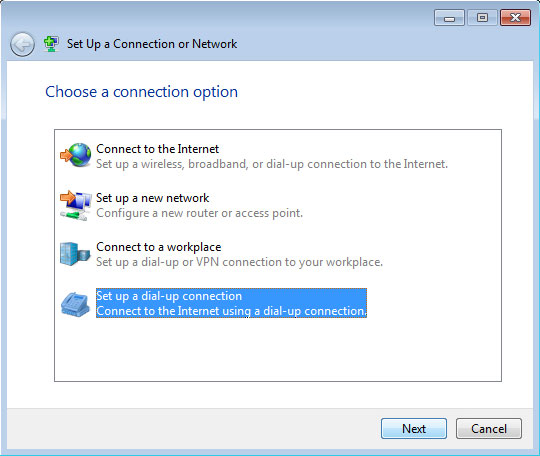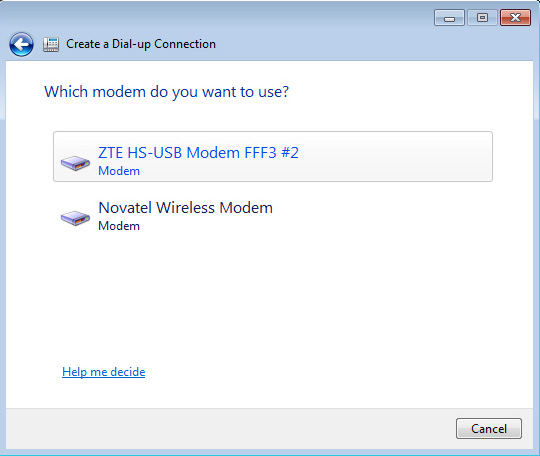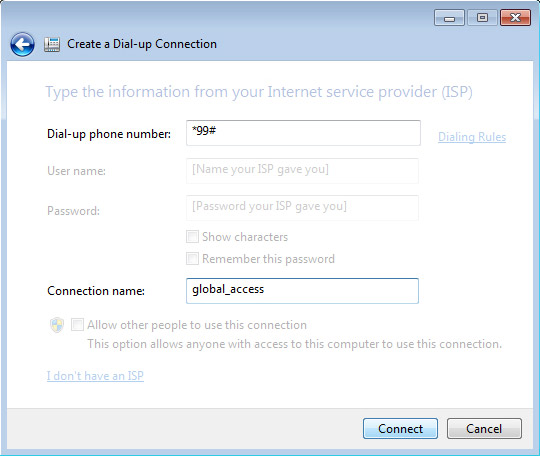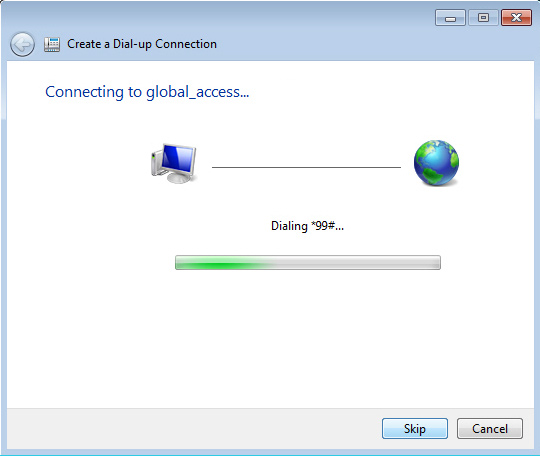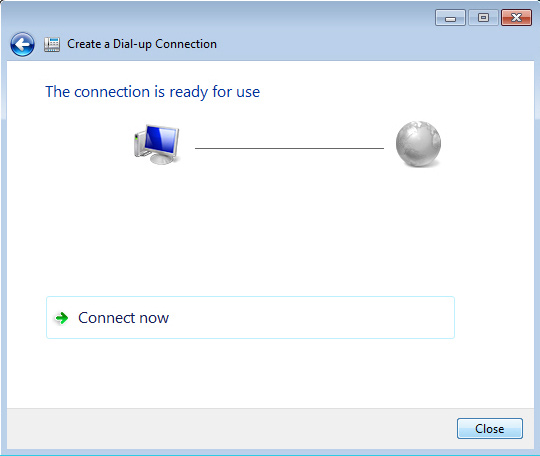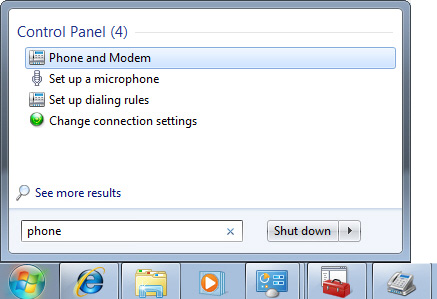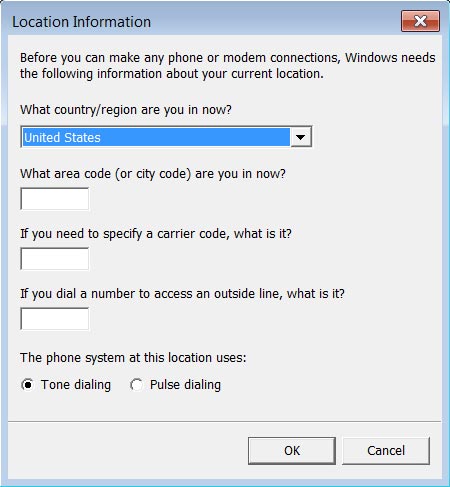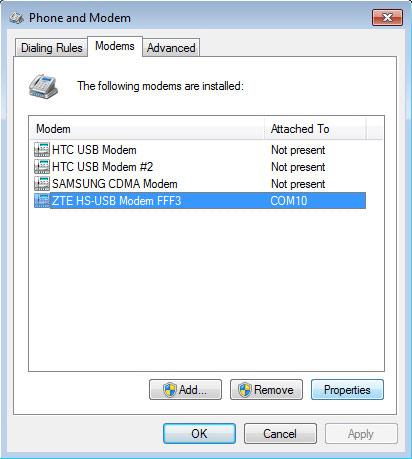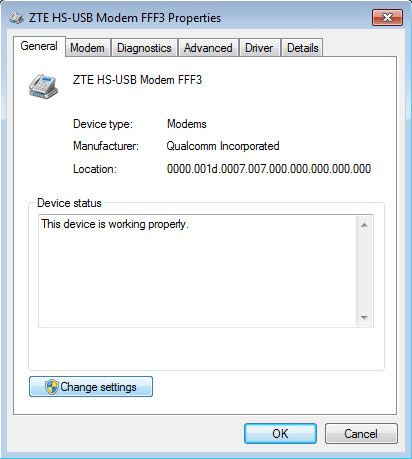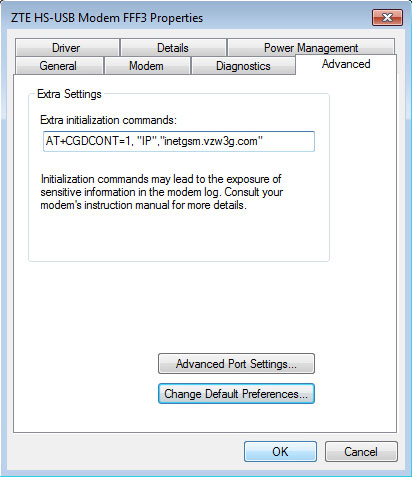Windows 7, Window 8 မွာ Window Update မလုပ္တာ၊ Virus Update မလုပ္တာေတြ Firewall ေတြပုံမွန္အလုပ္မလုပ္ရင္ User ေတြကို Taskbar ညာဘက္ေထာင့္နားေလးမွာ Message Alert ေတြခဏခဏျပေနပါတယ္။ ဒါဟာ အသံုး၀င္တ့ဲ Feature ေလးပါ။ ဒါေပမဲ့ တစ္ခါတစ္ေလမွာ စိတ္အေႏွာက္အယွက္ ျဖစ္ေစပါတယ္။ ဂိမ္းေဆာ့ေနတဲ့အခ်ိန္မွာ တက္လာရင္ ေဆာ့ေနတဲ့ ဂိမ္းက Minimize ျဖစ္သြားတာတို႔ျဖစ္တက္ပါတယ္။
Security Message Alert မ်ားကိုေဖ်ာက္ခ်င္တယ္ဆိုရင္ေတာ့.....
ေအာက္မွာျပထားတဲ့အတိုင္း လုပ္ၾကည့္ပါ။
1) Start --> Control Panel
2) All Control Panel Item

3) Select Action Center.

4) ဘယ္ဘက္ျခမ္း Panel မွ Change Action Center settings ကိုႏွိပ္ပါ။


5) Security Messages ႏွင့္ Maintenance Messages ေအာက္ရွိ Check-mark မ်ားကိုျဖဳတ္ပါ။
တစ္ခါတစ္ေလမွာဆိုရင္ Security Messages ေအာက္မွ Check-Box မ်ားသည္ မွိန္ေနၿပီး ျဖဳတ္၍မရပဲ Security Alert မ်ားေပးေနလွ်င္.....
Start-->Run မွာ Services.msc ကို႐ိုက္ထည့္ပါ။ Security Center Service ကိုရွာပါ။ Security Service ကိုေတြ႔လွ်င္ Double-Click ႏွိပ္၍ Startup Type တြင္ Automatic ကိုေရြး၍ Service Status မွ Start Button ကိုႏွိပ္ေပးပါ။
Start လုပ္ၿပီးရင္ ျပန္ပိတ္ၿပီး အဆင့္ ၁) မွ ၅) အထိျပန္ Check Mark မ်ားျဖဳတ္သည့္အဆင့္ထိျပန္လုပ္ပါ။